How to Reset Cisco Switch to Factory Default Without Password
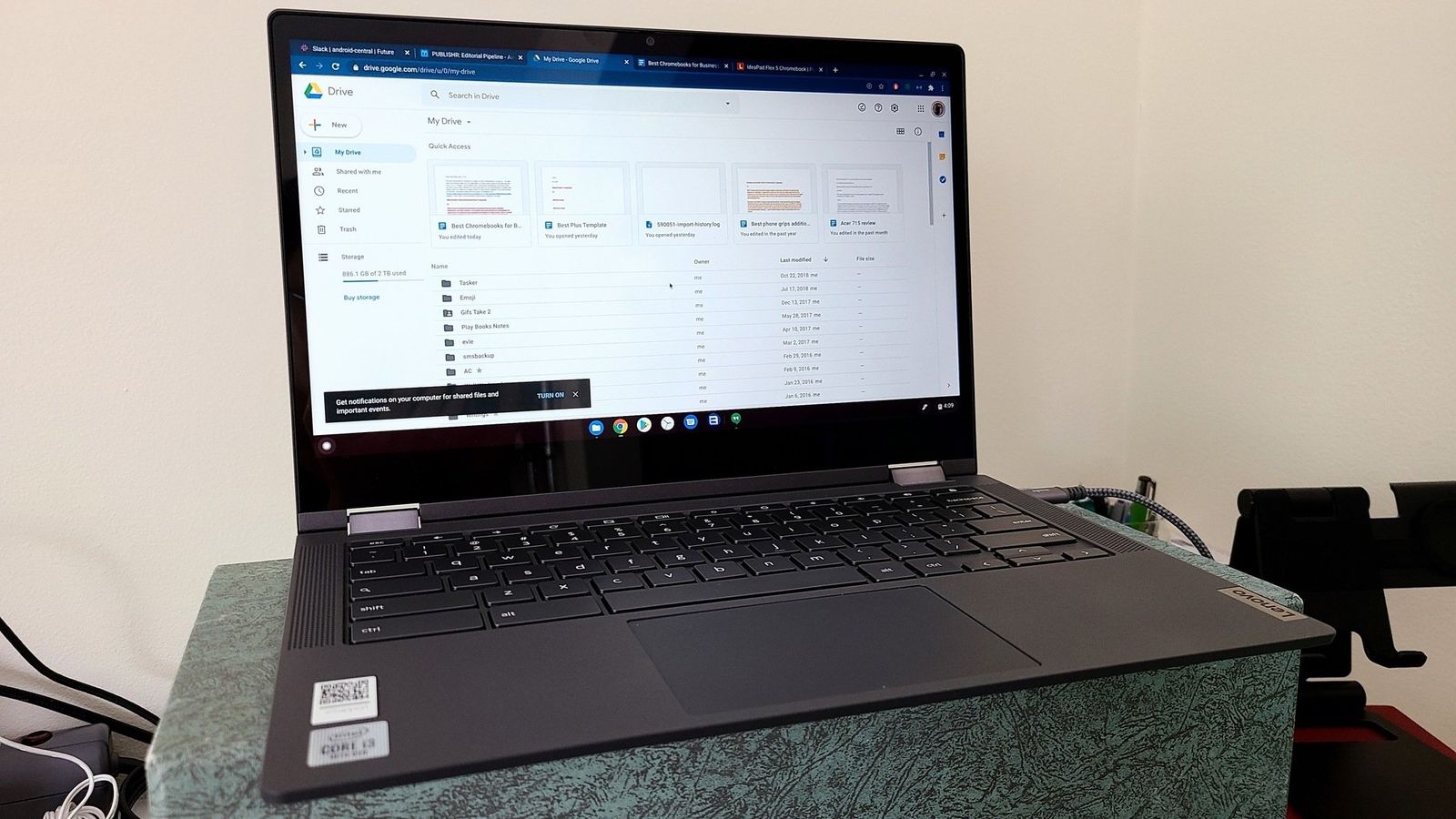 Source: Ara Wagoner / Android Central
Source: Ara Wagoner / Android Central
Whether you're giving your old Chromebook to your kids, selling it to a stranger, or just giving it a deep cleaning to clear out the cobwebs and slowdowns, factory resetting a Chromebook is drop-dead simple and quick enough to do in your average TV commercial break. Here's how to get your Chromebook cleaned out and ready for a new user.
Products used in this guide
- Long-lasting laptop: Lenovo Chromebook Flex 5 ($407 at Amazon)
- Back it up: SanDisk Ultra Dual (From $9 at Amazon)
Power washing: What it is and when to do it
To reset a Chromebook to factory condition, you power wash it, stripping away all your data and apps until it's as shiny and swift as the day you got it. power washing usually only needs to be done when you're wiping a Chromebook to sell it, return it, or send it off to the manufacturer for repairs, but if your Chromebook is misbehaving and a reboot doesn't fix it, power washing is the next step before contacting your manufacturer for support.
In the rare instance where your system gets corrupted somehow, Chrome OS's recovery program will power wash the machine for you to get it back to working order.
The only other time you'll be power washing a Chromebook is when you downgrade Chrome OS channels, such as jumping from the Developer channel to Beta channel or Stable channel. To roll back the software on your Chromebook, personal data has to be wiped, so if you're planning to try Developer for a few days and then pop back to Stable, you'll want to back up your local data because a power wash is in your future.
What do I need to back up before I power wash my Chromebook?
 Source: Ara Wagoner / Android Central
Source: Ara Wagoner / Android Central
We tend not to use that much data locally on a Chromebook — that's the beauty of being able to work out of the cloud with Google Drive — but that doesn't mean that everything on your Chromebook is already backed up. You'll still want to double-check the following areas to ensure that you preserve your data before your Powerwash:
- Downloads — This is the base folder for all of your locally stored documents in the Files app. You'll want to go through the Downloads folder to drag-and-drop items into Google Drive or a thumb drive before you nuke your Chromebook.
- Important note when backing up to Google Drive in the Files app: Files syncs new files to Google Drive in the background, and as a result, it can sometimes take a while for everything to transfer over when you're moving a bunch of new files to it. Wait at least 30 minutes after you drag and drop all your desired local files to Google Drive before power washing to give the Files app time to sync it all.
- Play files — Many of the Android apps you install on your Chromebook through Google Play might save media files to this folder such as local MP3s, digital sketches, or edited photos from apps like Photoshop Express. Most apps will tell you the first time they save something there — or every time it saves something there — but just in case, it's always good to check and make sure that whatever is there is saved somewhere else before it's lost forever.
- Android app data — If you've been playing games on your Chromebook like Microsoft Solitaire Collection, you'll want to make sure you're logged in to whatever account system your game uses, and your progress is saved to the server so that you don't have to start over from Level 1 like a noob. For more productivity-minded apps, I recommend making sure that if it doesn't automatically sync to the cloud, you should check to make sure it doesn't have your files hidden somewhere you'll forget them.
Once your data is backed up to Google Drive or an external flash drive, it's time to actually powerwash the laptop.
How to Powerwash a Chromebook
-
Tap the time and status pill in the bottom right corner of the screen.
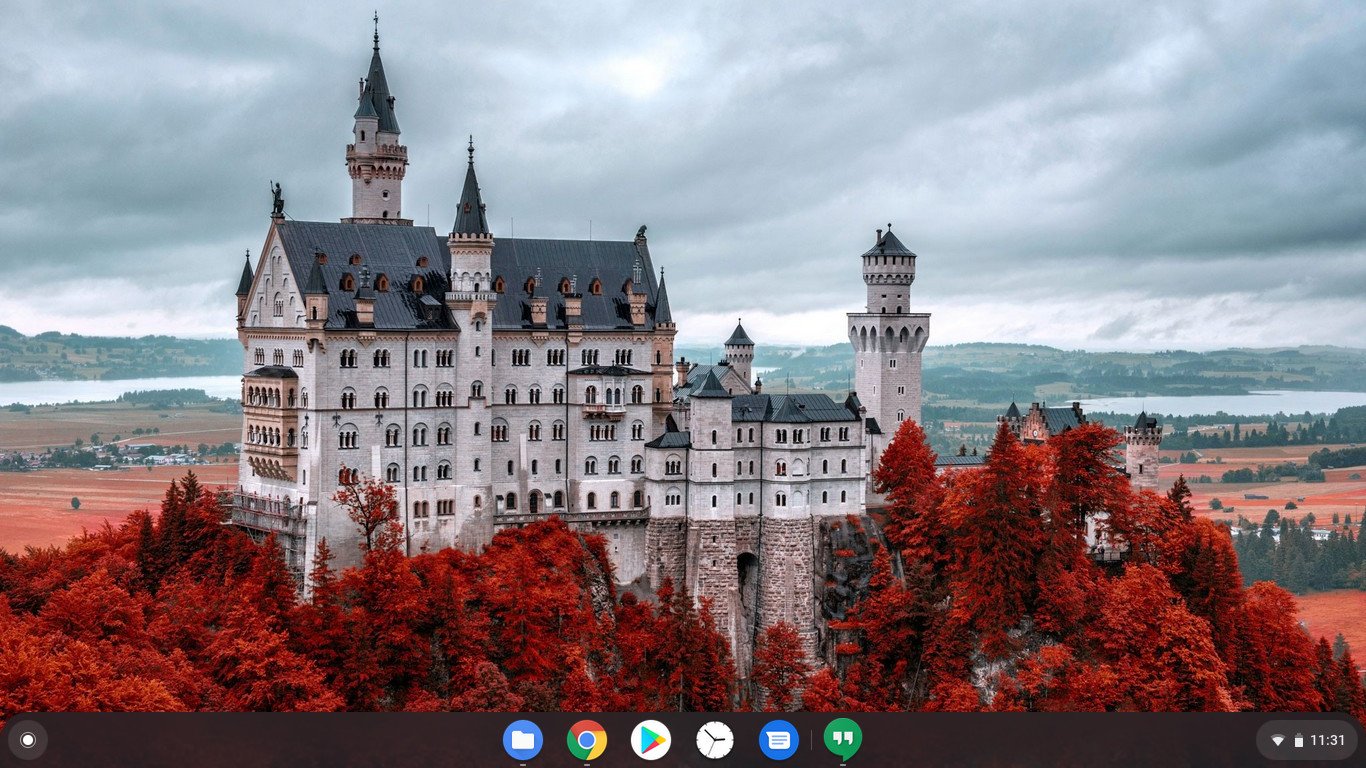 Source: Ara Wagoner / Android Central
Source: Ara Wagoner / Android Central -
Tap the settings gear to open the Settings app.
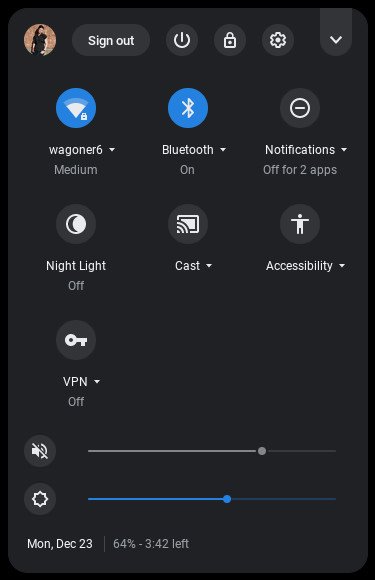 Source: Ara Wagoner / Android Central
Source: Ara Wagoner / Android Central -
Scroll to the bottom and tap Advanced.
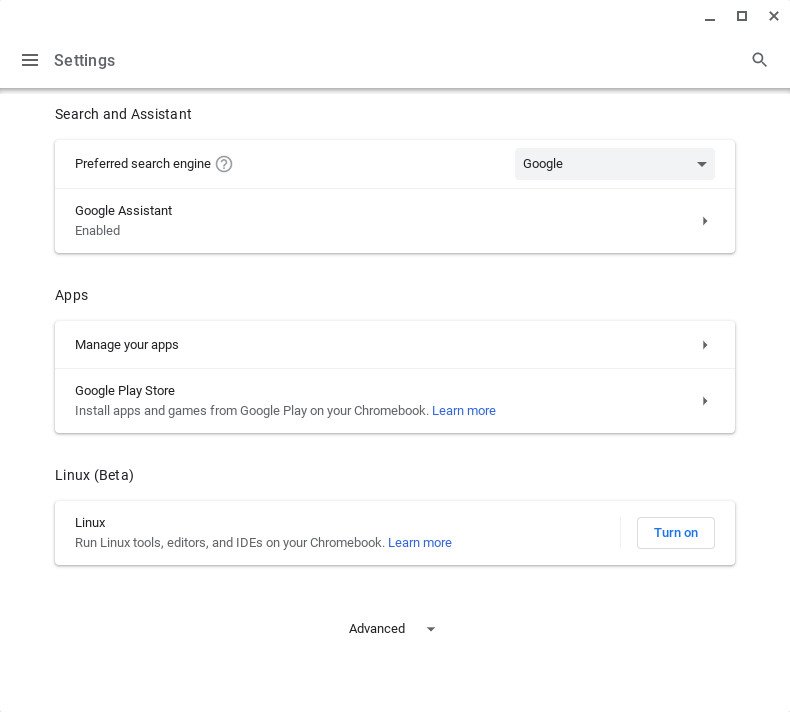 Source: Ara Wagoner / Android Central
Source: Ara Wagoner / Android Central -
Scroll to the bottom and tap Reset in the Powerwash section.
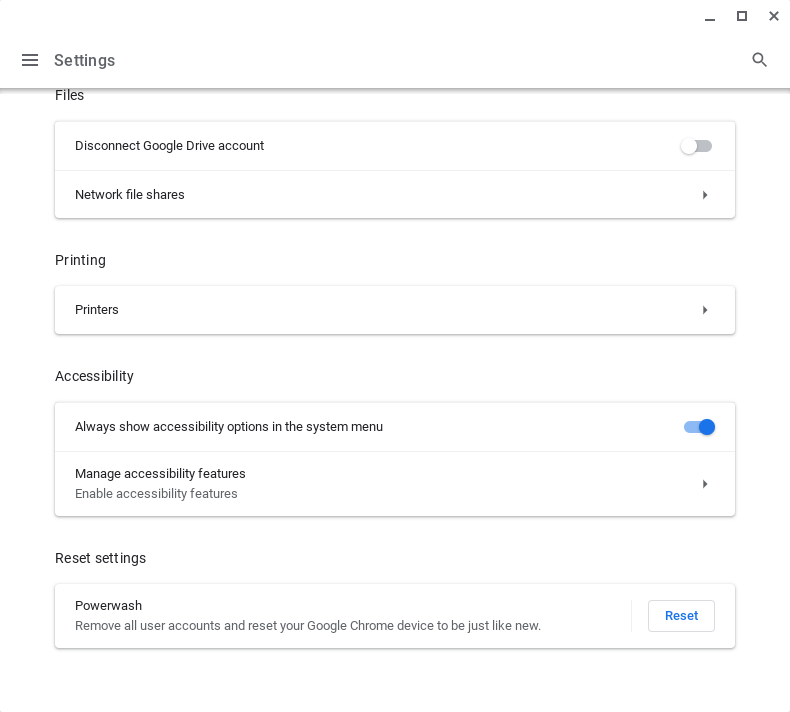 Source: Ara Wagoner / Android Central
Source: Ara Wagoner / Android Central -
A popup will appear telling you the Chromebook needs to reboot before it can begin a Powerwash. Tap Restart.
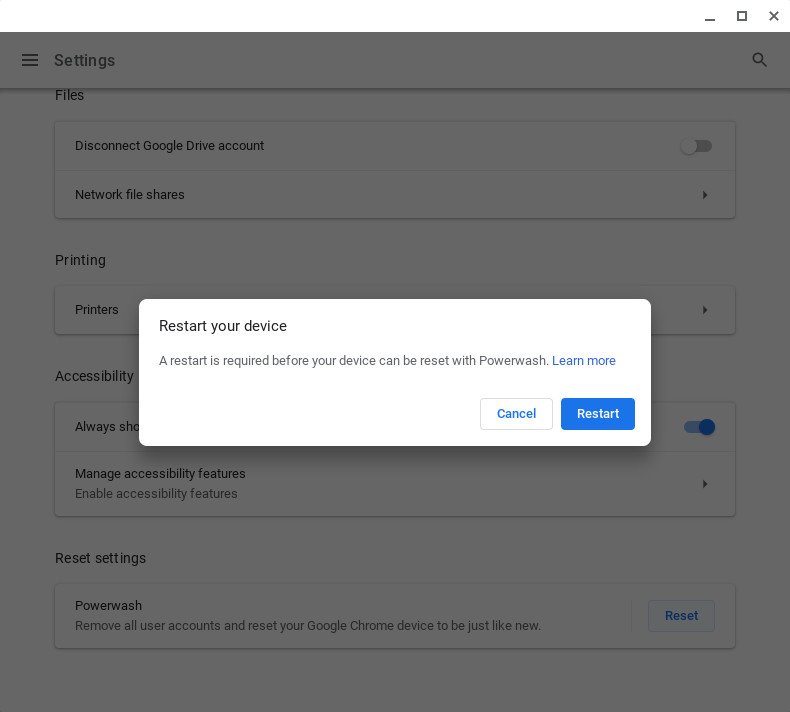 Source: Ara Wagoner / Android Central
Source: Ara Wagoner / Android Central - The Chromebook will reboot and give you one final out before you delete all of your local data and Powerwash. Confirm that you want to factory reset your machine.
The Chromebook will then begin factory resetting itself, clearing all personal data and Google accounts from the machine before kicking back into the initial setup menu. You can now set up the Chromebook as new or shut down the Chromebook before you send it to its new owners or off for repairs.
Chromebook still slow or buggy after Powerwashing?
If whatever problems your Chromebook was seeing before you Powerwashed are still there, there are a few possibilities to explore:
- Contact your manufacturer to see if you may have a faulty Chromebook in need of an RMA.
- Did you install any new Chrome extensions? Chrome extensions are like any other application: most of them just do what they say they do and do it without issue, but some older or malicious extensions can muck things up. If you installed a recent extension, remove it from Chrome with the Chrome Extensions menu, Powerwash one more time, and see if things improve.
- Is your Chromebook still too slow? If your Chromebook is getting up there in years, it might be time to upgrade to a newer model.
Need a new Chromebook?
You can find great Chromebooks at every price point, and the workhorse Chromebook I've used day-to-day since I first reviewed it is the $408 Lenovo Chromebook Flex 5. With an i3 processor for a little more get-up-and-go than your standard Celeron Chromebook, ample ports for plugging in peripherals, and a backlit keyboard for easy typing late into the night if you're a procrastinating night owl like me, the Flex 5 offers up a great value in a portable package, as this 13.3-inch Chromebook fits into a shell that's barely any bigger than the 11.6-inch Chromebooks that make up half of the market.
Long lasting laptop

Lenovo Chromebook Flex 5
Meet the perfect balance of price and performance.
If you need a Chromebook for work and play, the 1080p touchscreen, front-facing speakers, and long-lasting battery on the Flex 5 are ready for whatever fun you have planned.
If the Lenovo Flex 5 isn't your cup of tea, no worries! There's plenty of great Chromebooks out there depending on your needs and price points. Need a Chromebook for your kid or a spare laptop for the office? We've got you covered!
Back it up

SanDisk Ultra Dual Drive
Backup and transfer data from your phone or laptop.
SanDisk is one of the leaders in removable storage, and its USB-C dual drive is hands-down the most reliable you can buy. It comes in 16-256GB models, and with USB-C and USB-A, it will work with Chromebooks new and old.
If you need to locally back up files — such as if you're vacating files from a school Chromebook and Google account that are being decommissioned at the end of the year — the SanDisk Ultra Dual Drive is what you want. You've got good capacity options without breaking the bank, and it'll work with old and new laptops alike thanks to its two ports.
We may earn a commission for purchases using our links. Learn more.
![]()
Ara Wagoner
Ara Wagoner is a Writer at Android Central. She themes phones and pokes YouTube Music with a stick. When she's not writing about cases, Chromebooks, or customization, she's wandering around Walt Disney World. If you see her without headphones, RUN. You can follow her on Twitter at @arawagco.
How to Reset Cisco Switch to Factory Default Without Password
Source: https://www.androidcentral.com/how-reset-your-chromebook-powerwash-it




